Google cambió hace ya algún tiempo las ventanas de acceso a sus cuentas, simplificándolas y aportándoles otro aspecto. Con esa modificación se perdió una opción que aparecía siempre que iniciábamos sesión, la posibilidad de elegir “No cerrar sesión” cuando salíamos del navegador.
Con ella podíamos escoger entre mantener o no abierta nuestra sesión en Google tras cerrar el navegador. Era una interesante función que, por su importancia, la explicamos en su momento este artículo.
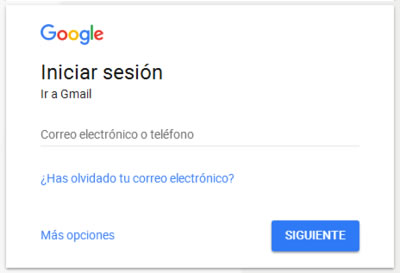
Pero ahora el modo de acceder es diferente y ya no podemos provocar el cierre de la sesión cuando salimos del navegador (al menos no como antes), lo que puede ocasionarnos más de un problema si iniciamos sesión en algún ordenador que no es nuestro.
Hemos recibido más de una consulta de nuestros lectores sobre este tema, por lo que hemos decidido explicar cómo acceder correctamente a una cuenta de Google en equipos compartidos o de escasa confianza.
Cómo inicio sesión en Google si uso un ordenador que no es mío
Para evitar que otras personas puedan ver toda la información asociada a nuestra cuenta, como nuestros correos electrónicos, contactos, fotos, etc., debemos iniciar sesión teniendo en cuenta una serie de precauciones.
Si usamos un ordenador ajeno y accedemos a nuestra cuenta a través de una ventana “normal”, nuestra sesión quedará activa en ese navegador aunque lo cerremos. Cuando el propietario lo abra de nuevo, accederá sin ningún problema a nuestra información, ya que el navegador recordará los datos de acceso mientras no cerremos la sesión expresamente.
Ventana de incógnito en todos los navegadores
El modo correcto de acceder a nuestra cuenta en un ordenador que no es nuestro es a través de una ventana de incógnito. Todos los navegadores cuentan con esa posibilidad, incluso las versiones disponibles para dispositivos móviles.
Podremos abrir una de esas ventanas a través del menú de opciones que se despliega al pulsar en el icono que veremos, normalmente, en la esquina superior derecha.
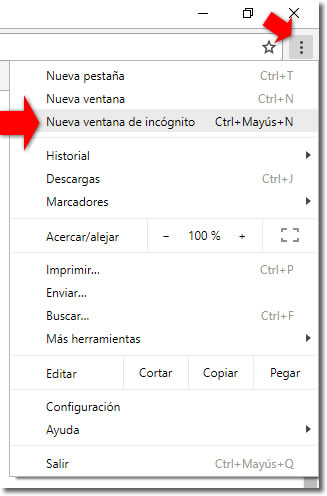
Cuando usamos una de estas ventanas, el navegador no guarda ninguna información, ni el historial de navegación, ni archivos temporales, ni cookies, etc. De este modo, una sesión abierta de cualquier servicio quedará interrumpida en el momento cerremos la propia ventana y ya nadie podrá acceder.
Usuario Invitado en Chrome
Si utilizamos el navegador Chrome de Google, tendremos una segunda opción, que es utilizar el usuario “Invitado”. Tiene el mismo efecto que la ventana de incógnito, impidiendo el almacenamiento de información y por tanto evitando que se quede activa la sesión tras cerrar el navegador.
Para seleccionar ese usuario, solo deberemos hacer clic en la pestaña de perfiles que veremos en la esquina superior derecha, como la que mostramos en la siguiente imagen.
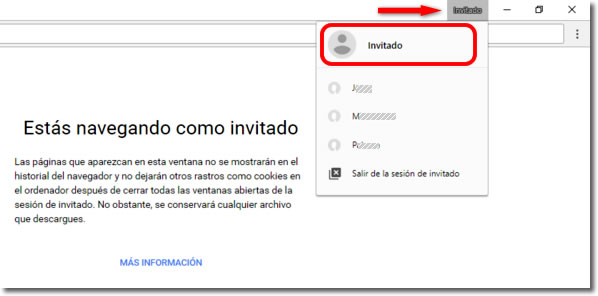
Podremos acceder allí a nuestra cuenta, por ejemplo, buscando Gmail y pulsando después en ‘Iniciar sesión’. Finalizada la consulta, solo será necesario cerrar la ventana o el navegador.
Cómo cerrar la sesión de Google
Si hemos iniciado nuestra sesión en una ventana normal y queremos cerrarla para que no quede abierta más tarde, nos podemos encontrar con dos posibilidades:
Antes de cerrar la ventana
Solo deberemos pulsar sobre la foto de nuestro perfil (o el espacio para ella) que veremos en la mayoría de páginas de los servicios de Google, como Gmail por ejemplo. Allí veremos un botón para ‘Cerrar sesión’.
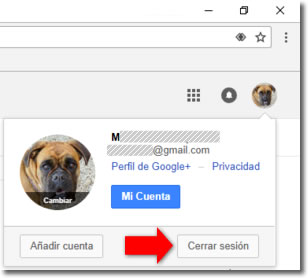
En remoto, desde otro ordenador
Podemos acceder con nuestra cuenta a una página de Google que nos muestra la actividad en ella y nos permite retirar el acceso a los dispositivos que no reconozcamos.
La pagina es: https://myaccount.google.com/device-activity
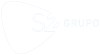
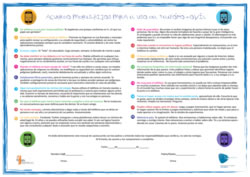
Seme
Esta bien