In the previous versions of Windows we had direct access to a series of fundamental and well-known sections, such as My Computer or This PC, Control Panel, and so on.
Many users of Windows 10 miss that drop-down list that appeared when clicking on the Windows icon where it showed us access to those important sections. In addition, we could easily send those shortcuts to the desktop as icons, which made our usual tasks much easier.
![]()
In current versions of Windows 10, these shortcuts do not appear anywhere, or at least they are not easy to find. Until recently we could access the control panel simply by right-clicking on the Windows icon but, after the last update, even this access has disappeared.
What shortcuts we can set on the desktop
Most of these important sections of Windows can be located by typing in the wizard of the lower bar (for example “control panel”), but it is much more convenient and quick to use the shortcuts on the desktop.
This PC: It opens a file browser window with all the memory drives, disks, USB connected, etc. From there we can see interesting information like the available memory in the units or the letter assigned to each unit.
Control Panel: takes us to a fundamental section of Windows from where we can access a multitude of tools to manage our operating system.
User files: a direct access to the main folders that are configured by default with our content, such as Images, Documents, Music, etc.
Network: opens the explorer showing all the external units to which we can be connected in our network.
Recycle bin: this is the only icon of this type that appears by default on the desktop. It allows us to see and recover files that we have deleted.
How to have the usual Windows icons on your desktop
In Windows 10 we find the possibility of configuring the presence of these icons on the desktop. The fastest way to access this configuration would be to right-click on the desktop and then Personalize.
![]()
It takes us directly to the Customization section. Another way to arrive would be through the Windows Icon> Settings> Personalization.
![]()
![]()
We will arrive at the next screen, where we will click on Themes.
![]()
And then on the section that we will see on the right side Configuration of desktop icons. Maybe we need to enlarge the window because, if we see it reduced, it will not show us this section.
In the next window is where we select the icons that we want to see on our desktop.
![]()
If you got used to the usual icons in previous versions of Windows, do not give them up. Make them appear again on your Windows 10 desktop.
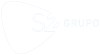
Thanks for sharing this information with us. In this article images help me a lot for the instruction. So thanks and keep sharing.