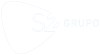The browsers, with the intention of facilitating the navigation experience, provide us with the possibility of storing passwords so that we do not need to write them whenever they are requested, the browser itself will write them for us and access automatically.
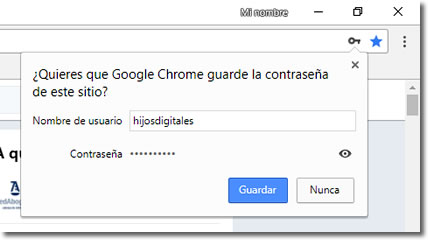
Obviously it is a function that provides comfort to the user but poses a risk to their security, since anyone who could use our computer could access the services we have saved without any problems.
In addition, the ease that browsers have today to synchronize your information in different computers of the same user, makes passwords available on other devices that we would not even have thought about and that in the case of it being a mobile, they pose an added risk because of theft or loss.
What to do when asked to save the password?
When the browser offers us the possibility of saving our password to a certain service that we have just accessed, we can act in three different ways. Depending on how secure we consider the device used and the type of service we access, we must opt for one or the other.
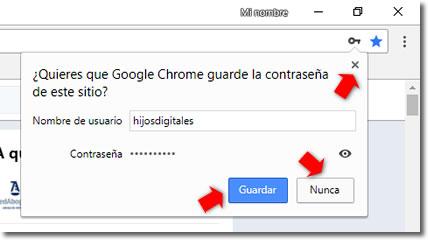
- The close tab: we simply ignore the request and the next time we access that service it will ask for the password and insist with the message if we want to save it. It is useful, for example, when we enter any service with our user from a foreign computer.
- Save: it will store the password for that specific page and if we access it again, it will write it for us automatically. It is advisable only in the case we are using a device of our total confidence and the service that allows access is not excessively sensitive, as in the case of bank pages or online purchases in one click.
- Never: we add an exception to the list of passwords so it does not save it nor ask us again in the future when we try to access there again. It is the most appropriate possibility for very sensitive pages, those that we do not want anyone to access without our permission.
From time to time, it is convenient to check the passwords we have saved and eliminate those that we consider inappropriate from the list.
In addition, we must check if those passwords we save are being synchronized in our account, as well as the ones available in other devices of ours, such as mobile phones.
Check and remove passwords in Google Chrome
- Review the passwords stored in the browser. We can see and delete them in ‘Settings> Advanced settings> Passwords and forms> Manage passwords’. From here we can configure the tool to work or not as we prefer. So that it also logs in or not automatically and without asking us. In addition, if we click on the eye icon, it will show us the associated password (it will ask us to write the password to access the computer as an additional security measure). And from the three point icon we can eliminate it if we decide to.
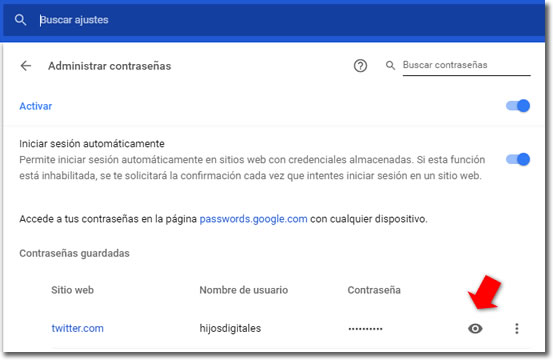
These passwords are the ones that we have stored in our browser. If we want to see what we have stored in our cloud space (because we have configured it) under our Google account, we must enter the page https://passwords.google.com.
- Review the data that is synchronized. If we do not want the passwords to be synchronized so they’re available on other devices, we’ll need to review the sync options in Chrome. Once our account is inked to the browser, we should review what we have in ‘Settings> Users> Synchronization’’.
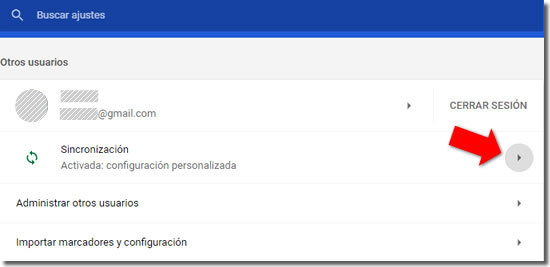
In the advanced configuration of the synchronization we will see a box where to choose the data to synchronize. It is advisable to leave at least the option of passwords inactive.
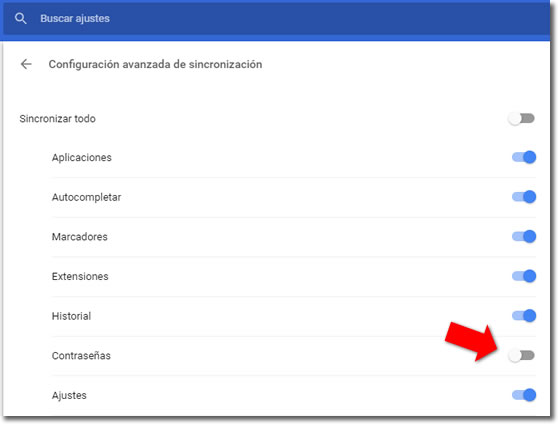
Mozilla Firefox
- Review stored passwords. We can find them if we go to ‘Menu> Options> Security and privacy> Forms and passwords’. From here we can see and/or delete both saved passwords and exceptions. This browser has the possibility to hide the passwords under a ‘Master password‘.
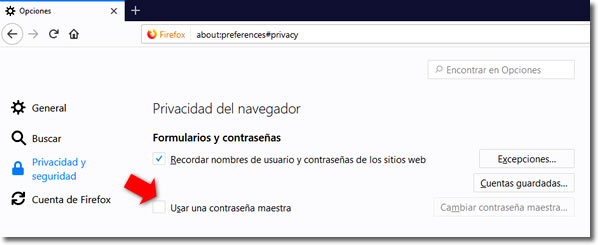
If we activate this last function, the entire set of passwords saved will be visible and usable by the browser only when we enter the master password and it will ask us for it every time we log in.
- Synchronization. It is activated from ‘Options> Firefox account’ and once activated, it also allows one to choose the type of data to be synchronized. As in the previous browser we should avoid synchronizing passwords unless we are very sure of what we are doing.