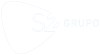We always insist on the importance of keeping backup copies of the files on our different devices. There are many causes why we can lose everything, such as the effect of a virus, the failure of a memory unit, accidental deletion or simply the loss of a computer.

Windows 10 has different backup systems for different purposes. The variety of options we find creates a bit of confusion for the user and sometimes we do not know very well which of them to use, when and for what.
Mainly we can find three types of backups, two of which we have already explained in two articles of this blog.
- Backup of the files. Very useful to keep backup copies and change history of our files only. We explained it in detail in this article: Make automatic backup copies of your files with Windows 10
- Restoration points. To be able to restore the computer to a previous state, but it does NOT take the files into account. We explained it here: How and why to create restore points in Windows 10
- The IMAGE of the system. With this process we create a copy of EVERYTHING, both system and files and it can help us return the state of a computer to a specific moment in the past.
Create a system image in Windows 10
Characteristics
- It will save a copy of the whole system, that is, all the files belonging to the operating system, the third-party programs installed and all our folders and files that we have stored in memory.
- Normally it will occupy a significant amount of memory, but it will depend a lot on what we have installed and saved after installing Windows.
- It is highly recommended to save that image in an external memory unit that is not exposed to possible problems in the computer. DVDs can also be used as a support for saving the image.
- We can save several versions or different images of the same computer. But we must do it in different memory units or change the location of the file so that it does not overwrite it.
- When we use a Windows image to restore a computer, it will be exactly as it was when we made it. It includes the status of all our files, so if we have modified them after the creating the image, we will lose the changes. We would need some other means of backup with the most recent version of those files.
How to create the system image
To get to the corresponding options, we must access the Windows Configuration screen. To do this, click on the Windows icon and then on the gear icon.
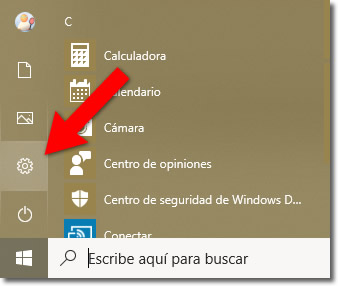
In the Configuration screen we will enter in the Update and security section.
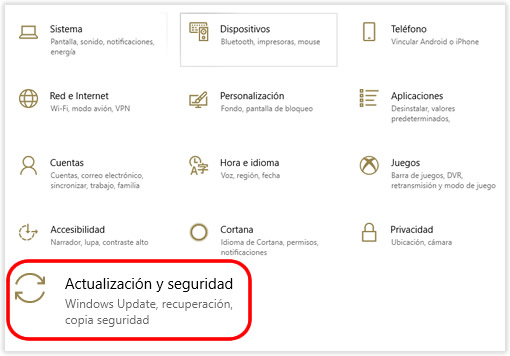
And then in the Backup section. The tool we are looking for is found in “Go to backup copies and restoration (Windows 7)“
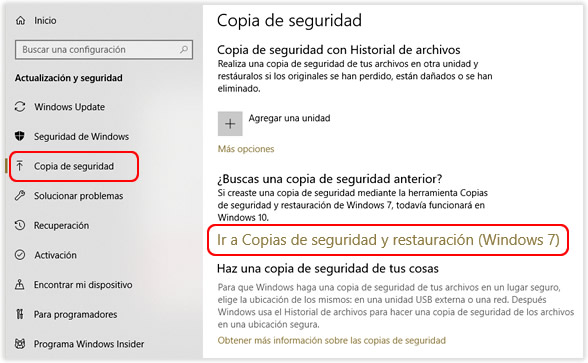
Finally, on the next screen, we must click on Create a system image.
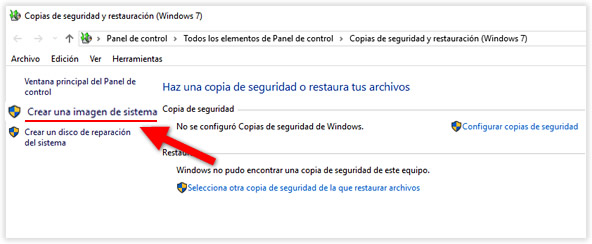
If we have an external hard disk connected to the computer, it will be proposed as the default destination for the copy of the system image. We could also choose here the possibility of saving our image on DVDs (usually several of them).
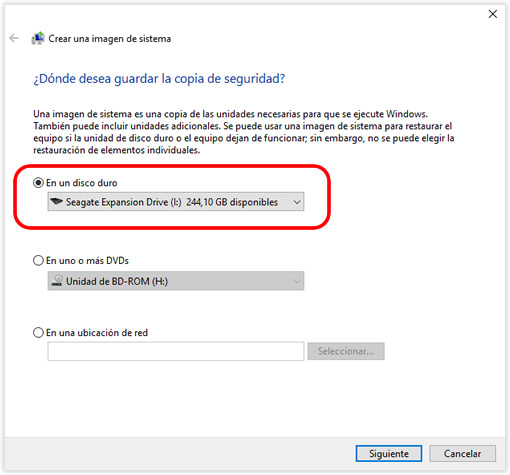
If we click on Next, we will see a summary of what we are going to save. It indicates the disks of our computer that will be copied in the image and the space that will be necessary to occupy in the external disk.
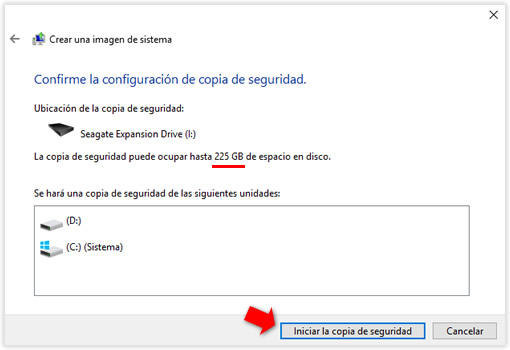
If in the future we have operating problems or simply want to have the computer back exactly the same as the day we made the copy of the image, we only need to connect the external hard drive and go to Settings > Update and security > Recovery and click on Start.
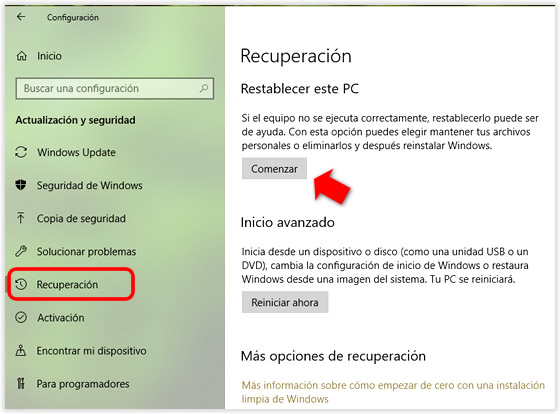
It will detect the system image and we can reinstall it on the computer’s hard drive. Remember that all the files will return to the state in which they were recorded, those of the system and also ours, so we might be interested in combining this action with other file backup methods as discussed above.